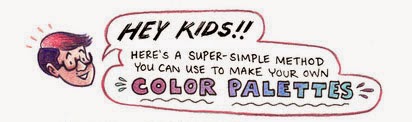Make Your Own Color Palettes
Tuesday, July 1, 2014
Wednesday, March 19, 2014
Cintiq Companion review
Last year Wacom teased that they would release a mobile art tablet, and by the summer they announced the Cintiq Companion line. Consisting of a pair of 13.3" standalone tablets in multiple configurations, one running Windows 8, the other running Android. This was very exciting news to anyone whose ever used or owned a Cintiq or any other Wacom product. After seeing a few options in the marketplace lately such as the Surface Pro and Lenovo Helix, we were seeing Wacom's answer to mobile productivity.
I was fortunate enough to have a review unit sent to me from Wacom to test out and I happily put it through its paces. I was sent their higher end Windows model which had an impressive list of specs for sure, but the real question was, “how does it perform?” As with my Lenovo Helix review, I used my Surface Pro and Wacom Cintiq w12x as my reference point for some items.
- Display Size 13.3 inch
- Full HD 1920 X 1080 Resolution
- Advanced control 2048 levels pen pressure, natural feel and multi-touch
- ExpressKeys™, Rocker Ring, Home Button, on-screen controls
- Ergonomics Adjustable stand
- Windows 8 or Windows 8 Pro
- Intel® Core™ i-7 7-3517U processor, 1.9 GHz
- 256 or 512 GB solid state drive (SSD)
- Intel® HD Graphics 4000
- Micro SD slot
- 8 GB DDR3 RAM
- Multi-touch display
- Pressure Levels 2048, both pen tip and eraser
- Extra Nibs 9 standard
- Pen carrying case
- Resolution 5080 lpi
- Video out mini DisplayPort
- 2 SuperSpeed USB 3.0 ports
- Headphone jack
- Bluetooth® 4.0
- Wireless 802.11 b/g/n
- Cameras: Front-2MP HD; Back-8MP HD
As soon as I first turned it on I could already see that it was a speedy device. Boot times were quick and launching apps like Photoshop opened speedily. The pen touch was very responsive with little to no lag. Pressure sensitivity preformed admirably in the suite of software I tried. I loved the fact that they used a matte screen instead of a glossy one. Its nice to have some texture as you're drawing rather than just gliding around a glossy screen. I tested it out using Photoshop CC, Manga Studio 5, and Sketchbook Pro and it preformed well in each test. Next I tested the expresskeys that are placed on the left side of the device. Anyone whose used a Cintiq or Intuos tablet is familiar with these programmable shortcut keys located right where you need them, next to your work. After using them its hard to go back to using only keyboard shortcuts. These keys functioned well and my only complaints were that there were only a set on the left side, as I'm used to having them on both giving me more shortcut options. However given that this would have increased the overall size of the device, I understand why this decision was made. My other gripe is that the key in the middle of the ring is a Windows key and did not seem reprogrammable. I would have liked to change this to my own short cut, even if it only functioned as such in my art applications, it just seems like a wasted button. Though I wished that there were more buttons, the fact that screen is also a multi-touch display helped to make up for it. I was able to use multi-touch gestures for zooming in and out which worked pretty nicely, though I was unable to use rotation in anything but Sketchbook Pro so Adobe need to work on that. I did encounter one issue with the multi-touch that became a bit annoying. Depending on how I moved my hand, the canvas would sometimes jump off screen. I believe this had to do with the way I rested my hand on the screen When I began to remove the pen from the screen it started to detect my palm and caused the canvas to jump. This could be remedied by turning multi-touch off, or leaving it on and using a cutoff artist glove.
The colors on the Cintiq are relatively good. While not quite as accurate as the Surface Pro, it does an acceptable job, far better then my Cintiq 12WX. Colors were not as vibrant or sharp, but keeping in mind that the Surface Pro has a glossy screen and higher brightness setting, it isn't too surprising. Colors were cast a little more to the orange side, but should probably calibrate well. It didn't bother me much however and it is definitely usable out of the box.
The weight of the unit itself, while hefty, was not bad. Some friends have noted it was a bit too heavy for them, but I found it acceptable given the screen size and everything you get. It's a good tradeoff in terms of size and weight.
In Conclusion, despite the fact that the Wacom Cintiq Companion is an expensive purchase, with all that is featured, I feel it is a premium device that definitely makes you feel that it was money well spent. Even with the few issues I had, for the artist on the go, I would definitely recommend this product.
Final Score: A-
Monday, November 4, 2013
Burrell Gill Jr's Myfutprint Interview
It's ben a while since I've posted anything on this site. Demon Hunter Kain is going strong and I'm here to report that I did and interview at Myfutprint.com Check it out!
Tuesday, August 6, 2013
Figure and Gesture Drawing Tool
Want to practice your figure drawing without having to trudge to a studio session or pay for a class?
At this site you can find a handy tool where they will cycle images in intervals of your choosing.
They also have animal drawing tool too!
Check it out.
At this site you can find a handy tool where they will cycle images in intervals of your choosing.
Check it out.
Sunday, July 28, 2013
Levono Thinpad Helix Review: An Artist's perspective
One of the great things about being an artist is that you can draw anywhere. From doodling on a napkin to carrying around a sketchbook, its always been easy to be creative on the go. In today's digital era we artists have taken to importing our work onto the PC with programs like Photoshop, Manga Studio and Painter to name a few. This coupled with a drawing tablet allows us to do more with less space and materials.
Tablet PC's have been around for a while but have been expensive, large, heavy and didn't quite always work to our expectations. Tablet devices like the iPad and Android tablet showed some promise, but with no pressure sensitive stylus it just amounted to digital finger painting. However with the latest Windows hybrid tablets we have the potential to achieve the best of both worlds. The release of the Microsoft Surface Pro drew the attention of many artists, including myself. Introducing a decently spec'ed PC with Wacom digitizer presented us the possibility of finally having that digital art experience in something the relative size of a sketchbook.
As with any new product it didn't take long for other manufacturers to follow suit. Companies like Samsung, Asus, and Lenovo joined in releasing their own hybrids with a different spin. One of these devices that also caught the attention of many digital artists is Lenovo's ThinkPad Helix. I was fortunate enough to have the nice people at Lenovo send me a review unit to put it through its paces and give a digital artist's impression.
The Helix takes the hybrid concept in an interestingly different direction. At first glance it looks like a typical laptop until you push the switch on the lower left corner and the screen comes off revealing it's tablet mode. The interesting thing you can do after this is what Lenovo calls "Rip N Flip". Turn the tablet around and re-dock it the other way to have it in "Stand mode"; good for presentations and watching videos. Push the lid down with the tablet docked this way and you have "Tablet+ mode" which gives you a thicker, heavier tablet that nearly doubles your battery and increases performance a bit due to the extra battery and fans located within the keyboard portion.
It also comes with a Wacom digitizer that slides into the tablet for storage. It's rated for 1024 levels of pressure sensitivity . As far as specs go, the review unit I received came with an Intel Core i5-3337U, 4 GB of RAM, 11.6" 1080P resolution IPS touch screen, 128 GB SSD drive, Windows 8 64 bit, 5MP rear camera, 2MP front camera, 1 USB 2.0 port on the tablet/ 2 USB 3.0 when tablet is docked, 802.11N, mini Displayport out, and of course an audio jack.
I will be comparing the Helix with the Surface Pro as this is what I use for my work on the go. The first item I set about testing was Photoshop. It opened very quickly, slightly quicker than my Surface Pro. After trying a few brush strokes, I noticed that there was no pressure sensitivity. This did not alarm me as I had the same issue with my Surface Pro. After installing the tablet PC drivers from Wacom's support page I was ready to go. Once I installed my favorite brushes I tried a couple of quick sketches to get a general feel for things. One thing I should note, unless you have tiny hands, I found the included stylus almost useless for drawing comfortably. It is only about 4.5" long and slightly less than .25" thick.
I used my Wacom "Bamboo feel" that I bought for my Surface Pro which I highly recommend. This lead me to discover two problems though. If you leave the included pen in the slot, it disables pen input all together. I had to keep it out if I wanted to use my Bamboo feel. The other problem I noticed was if I booted the machine with the pen in the slot, the pen cursor would be stuck in the upper left corner. The only thing that would fix it was a reboot (making sure the pen was out of the slot). Upon first use I quickly realized that it's very sensitive, a bit too much. I had to go into the driver settings and ratchet up the firmness to its max setting before I felt comfortable with it. The other problem I encountered was that its pen calibration was inconsistent. I re-calibrated it several times but could never get it quite right. It would be fine to the left and middle of the page but would shift off slightly as I worked towards the right side of the canvas. If I changed the angle of the pen it would improve a little but became awkward to use. Other than that, it was as responsive as my Surface Pro. Though, like my Surface Pro, I needed to change the drawing rendering mode to "Basic" in performance preferences to remove the bit of lag I was getting. I also tried out Manga Studio 5 which performed just as well.
I also decided to "benchmark" the next most important items to a digital artists' art tool: screen performance and color accuracy. As mentioned earlier, the Helix has a 1080P IPS screen. This provides a nice high resolution, and an IPS display typically allows for better viewing angles and more accurate color representation. My first test was to compare it using an image I worked on so I would be familiar with how it's supposed to look. My Surface Pro's color was very good out of the box; it matched my work IPS monitor pretty well so I never felt the need to calibrate it. Looking at the image on all three screens revealed that while the image looked fine on the monitor and Surface Pro, the colors on the Helix were off a bit and a little too saturated. I then ran some tests using www.lagom.nl, which has a nice variety of screen tests including Contrast, Clock and Phase, Sharpness, Gamma calibration, Black Level, White Saturation, Gradient (Banding), Inversion, Response Time, Viewing Angle, Contrast Ration, and Subpixel Layout. Both did well in all tests but the Helix again showed that its colors were not where they should be. It did have a little better response time than the Surface Pro. I also noticed an oddity where the site reported the resolution on the Helix at 1534 x 856 instead of 1920 x 1200; I'm not sure of the cause of this.
Next I ran the Passmark MonitorTest 3.1 to further test the screen's accuracy. This showed how the Helix's colors were not quite right. I had to run the test a couple of times because the scaling settings on the Surface Pro gave me inconsistent results. After changing that it fixed any issues I was having. Passmark also includes some single touch and multi-touch tests as well. The Helix performed a little better with capacitive touch.
The rest of my testing involved using the Helix as my daily portable machine for a couple of weeks. Here are my findings: The larger 11.6" display on the Helix vs. the 10.6" on the Surface was definitely nice and the keyboard on the dock is great. However, carrying around the tablet and the keyboard was a lot heavier and not something I would always want to cart around. You could carry just the tablet alone but you lose the extra battery life, USB 3.0 ports, and of course the keyboard which I didn't want to do, granted the tablet alone did give me better battery life than my Surface. I got over 5 hours on the tablet alone, versus the 3-4 hours on the Surface. I also liked the physical home button. I had to get used to not accidentally tapping the capacitive home button on the Surface by accident; on the Helix this was not a problem. It was nice to have the laptop form factor when I didn't have a flat surface handy to do some writing, though I'm on the fence as to whether the extra weight is worth it. It worked well for drawing except when the inconsistent calibration interfered with my workflow. It was frustrating when I needed precision in those areas. Another thing I noticed during this time is that switching from pen input to finger input acted strange at times. While palm rejection worked wonderfully, it would lag if you were using the pen and then wanted to use your finger for something. Nothing would happen, then 2-4 seconds later you would see what you attempted to try happen. It didn't interrupt my drawing much but it did become annoying depending on what I was trying to do.
As I mentioned, flipping the tablet around and closing it gives you the "Tablet + mode". This is nice because of the extra battery life you gain and the minor performance boost. The performance boost wasn't too noticeable but things did feel a tiny bit zippier to me. The problem with this is the fans. They are always on and they make a high-pitch whining sound, which while not too noticeable with some background noise, can be annoying if you're trying to work in silence. The fans stay on even if you're idle and the machine is cool. I also encountered the fan issue while docked normally in laptop mode. Another gripe I had is with the ports; if docked you have two USB 3.0 ports at your disposal, but I don't know why they chose to have only USB 2.0 on the tablet itself. Since there is no memory card slot like the Surface has it limits your storage options.
In conclusion, The Lenovo ThinkPad Helix is a very nice device, but not without its obstacles. The pen calibration is a problem; if I can't get accurate pen tracking it's a deal breaker. The colors are not bad but not where I would want them to be, though that could probably be calibrated to acceptable standards. The weight is another problem as I would prefer to travel a little bit lighter. I don't mind some heft, but it's a bit too much for me with everything I tote around. The pen is too small but that is easily remedied using an aftermarket pen. This brings me to my main issue; the device is expensive. At $1,679 for the Core i5 model and $2,129 for the Core i7, it is a bit too costly especially given that it's running a last generation processor. Now that devices with the latest Haswell processors are being released, and this is stuck on Ivy Bridge, makes it a harder sell. The Core i7 comes with 8 GB of RAM as well. I wish they would have allowed for a Core i5 with that much RAM as a configuration option. Pricewise it would have made more sense to sacrifice the processor speed for Photoshop work and to have the extra RAM. Granted most of these issues can be fixed with a few software patches but until that happens and it gets a significant price drop I have a hard time recommending it for artists.
Pros:
•11.6" screen size
•Physical home button
•Great battery life
•Terrific keyboard
•Laptop form factor
•Flip screen for viewing mode
•Tablet alone is lightweight
•Good response rate
Cons:
•Heavy with keyboard
•Screen color not as accurate out of the box
•Pen too small
•Pen calibration uneven
•Fan noise when docked
•Processor already outdated
•Expensive
•USB 2.0 on tablet portion
•No memory expansion
•Odd resolution reported •Lag and glitches switching from pen to touch
•Pen does not work if included pen is in slot
•Pen needs to stay out of slot when booting up otherwise pen cursor will be stuck in the corner
Final Score:
B- if software issues are patched
B if price is also dropped
C+ if not
Tablet PC's have been around for a while but have been expensive, large, heavy and didn't quite always work to our expectations. Tablet devices like the iPad and Android tablet showed some promise, but with no pressure sensitive stylus it just amounted to digital finger painting. However with the latest Windows hybrid tablets we have the potential to achieve the best of both worlds. The release of the Microsoft Surface Pro drew the attention of many artists, including myself. Introducing a decently spec'ed PC with Wacom digitizer presented us the possibility of finally having that digital art experience in something the relative size of a sketchbook.
As with any new product it didn't take long for other manufacturers to follow suit. Companies like Samsung, Asus, and Lenovo joined in releasing their own hybrids with a different spin. One of these devices that also caught the attention of many digital artists is Lenovo's ThinkPad Helix. I was fortunate enough to have the nice people at Lenovo send me a review unit to put it through its paces and give a digital artist's impression.
The Helix takes the hybrid concept in an interestingly different direction. At first glance it looks like a typical laptop until you push the switch on the lower left corner and the screen comes off revealing it's tablet mode. The interesting thing you can do after this is what Lenovo calls "Rip N Flip". Turn the tablet around and re-dock it the other way to have it in "Stand mode"; good for presentations and watching videos. Push the lid down with the tablet docked this way and you have "Tablet+ mode" which gives you a thicker, heavier tablet that nearly doubles your battery and increases performance a bit due to the extra battery and fans located within the keyboard portion.
It also comes with a Wacom digitizer that slides into the tablet for storage. It's rated for 1024 levels of pressure sensitivity . As far as specs go, the review unit I received came with an Intel Core i5-3337U, 4 GB of RAM, 11.6" 1080P resolution IPS touch screen, 128 GB SSD drive, Windows 8 64 bit, 5MP rear camera, 2MP front camera, 1 USB 2.0 port on the tablet/ 2 USB 3.0 when tablet is docked, 802.11N, mini Displayport out, and of course an audio jack.
I will be comparing the Helix with the Surface Pro as this is what I use for my work on the go. The first item I set about testing was Photoshop. It opened very quickly, slightly quicker than my Surface Pro. After trying a few brush strokes, I noticed that there was no pressure sensitivity. This did not alarm me as I had the same issue with my Surface Pro. After installing the tablet PC drivers from Wacom's support page I was ready to go. Once I installed my favorite brushes I tried a couple of quick sketches to get a general feel for things. One thing I should note, unless you have tiny hands, I found the included stylus almost useless for drawing comfortably. It is only about 4.5" long and slightly less than .25" thick.
I used my Wacom "Bamboo feel" that I bought for my Surface Pro which I highly recommend. This lead me to discover two problems though. If you leave the included pen in the slot, it disables pen input all together. I had to keep it out if I wanted to use my Bamboo feel. The other problem I noticed was if I booted the machine with the pen in the slot, the pen cursor would be stuck in the upper left corner. The only thing that would fix it was a reboot (making sure the pen was out of the slot). Upon first use I quickly realized that it's very sensitive, a bit too much. I had to go into the driver settings and ratchet up the firmness to its max setting before I felt comfortable with it. The other problem I encountered was that its pen calibration was inconsistent. I re-calibrated it several times but could never get it quite right. It would be fine to the left and middle of the page but would shift off slightly as I worked towards the right side of the canvas. If I changed the angle of the pen it would improve a little but became awkward to use. Other than that, it was as responsive as my Surface Pro. Though, like my Surface Pro, I needed to change the drawing rendering mode to "Basic" in performance preferences to remove the bit of lag I was getting. I also tried out Manga Studio 5 which performed just as well.
I also decided to "benchmark" the next most important items to a digital artists' art tool: screen performance and color accuracy. As mentioned earlier, the Helix has a 1080P IPS screen. This provides a nice high resolution, and an IPS display typically allows for better viewing angles and more accurate color representation. My first test was to compare it using an image I worked on so I would be familiar with how it's supposed to look. My Surface Pro's color was very good out of the box; it matched my work IPS monitor pretty well so I never felt the need to calibrate it. Looking at the image on all three screens revealed that while the image looked fine on the monitor and Surface Pro, the colors on the Helix were off a bit and a little too saturated. I then ran some tests using www.lagom.nl, which has a nice variety of screen tests including Contrast, Clock and Phase, Sharpness, Gamma calibration, Black Level, White Saturation, Gradient (Banding), Inversion, Response Time, Viewing Angle, Contrast Ration, and Subpixel Layout. Both did well in all tests but the Helix again showed that its colors were not where they should be. It did have a little better response time than the Surface Pro. I also noticed an oddity where the site reported the resolution on the Helix at 1534 x 856 instead of 1920 x 1200; I'm not sure of the cause of this.
Next I ran the Passmark MonitorTest 3.1 to further test the screen's accuracy. This showed how the Helix's colors were not quite right. I had to run the test a couple of times because the scaling settings on the Surface Pro gave me inconsistent results. After changing that it fixed any issues I was having. Passmark also includes some single touch and multi-touch tests as well. The Helix performed a little better with capacitive touch.
The rest of my testing involved using the Helix as my daily portable machine for a couple of weeks. Here are my findings: The larger 11.6" display on the Helix vs. the 10.6" on the Surface was definitely nice and the keyboard on the dock is great. However, carrying around the tablet and the keyboard was a lot heavier and not something I would always want to cart around. You could carry just the tablet alone but you lose the extra battery life, USB 3.0 ports, and of course the keyboard which I didn't want to do, granted the tablet alone did give me better battery life than my Surface. I got over 5 hours on the tablet alone, versus the 3-4 hours on the Surface. I also liked the physical home button. I had to get used to not accidentally tapping the capacitive home button on the Surface by accident; on the Helix this was not a problem. It was nice to have the laptop form factor when I didn't have a flat surface handy to do some writing, though I'm on the fence as to whether the extra weight is worth it. It worked well for drawing except when the inconsistent calibration interfered with my workflow. It was frustrating when I needed precision in those areas. Another thing I noticed during this time is that switching from pen input to finger input acted strange at times. While palm rejection worked wonderfully, it would lag if you were using the pen and then wanted to use your finger for something. Nothing would happen, then 2-4 seconds later you would see what you attempted to try happen. It didn't interrupt my drawing much but it did become annoying depending on what I was trying to do.
As I mentioned, flipping the tablet around and closing it gives you the "Tablet + mode". This is nice because of the extra battery life you gain and the minor performance boost. The performance boost wasn't too noticeable but things did feel a tiny bit zippier to me. The problem with this is the fans. They are always on and they make a high-pitch whining sound, which while not too noticeable with some background noise, can be annoying if you're trying to work in silence. The fans stay on even if you're idle and the machine is cool. I also encountered the fan issue while docked normally in laptop mode. Another gripe I had is with the ports; if docked you have two USB 3.0 ports at your disposal, but I don't know why they chose to have only USB 2.0 on the tablet itself. Since there is no memory card slot like the Surface has it limits your storage options.
In conclusion, The Lenovo ThinkPad Helix is a very nice device, but not without its obstacles. The pen calibration is a problem; if I can't get accurate pen tracking it's a deal breaker. The colors are not bad but not where I would want them to be, though that could probably be calibrated to acceptable standards. The weight is another problem as I would prefer to travel a little bit lighter. I don't mind some heft, but it's a bit too much for me with everything I tote around. The pen is too small but that is easily remedied using an aftermarket pen. This brings me to my main issue; the device is expensive. At $1,679 for the Core i5 model and $2,129 for the Core i7, it is a bit too costly especially given that it's running a last generation processor. Now that devices with the latest Haswell processors are being released, and this is stuck on Ivy Bridge, makes it a harder sell. The Core i7 comes with 8 GB of RAM as well. I wish they would have allowed for a Core i5 with that much RAM as a configuration option. Pricewise it would have made more sense to sacrifice the processor speed for Photoshop work and to have the extra RAM. Granted most of these issues can be fixed with a few software patches but until that happens and it gets a significant price drop I have a hard time recommending it for artists.
Pros:
•11.6" screen size
•Physical home button
•Great battery life
•Terrific keyboard
•Laptop form factor
•Flip screen for viewing mode
•Tablet alone is lightweight
•Good response rate
Cons:
•Heavy with keyboard
•Screen color not as accurate out of the box
•Pen too small
•Pen calibration uneven
•Fan noise when docked
•Processor already outdated
•Expensive
•USB 2.0 on tablet portion
•No memory expansion
•Odd resolution reported •Lag and glitches switching from pen to touch
•Pen does not work if included pen is in slot
•Pen needs to stay out of slot when booting up otherwise pen cursor will be stuck in the corner
Final Score:
B- if software issues are patched
B if price is also dropped
C+ if not
Wednesday, July 24, 2013
Psychology of the Artist: How to get more creative
I'd like to start a general series of post over time about something that we tend to avoid addressing as artists, writers, and anyone doing any type of creative work, and that is the our general state of mind and approach to things. Its easy to psyche ourselves out and put ourselves in a place were we don't do any creative work, or if we do our work suffers do to our mental state. I like some of the points brought up in this video, something I've heard from several artist and its a good thing to remember: Don't obsess over what others are doing!
"Don't be competitive, be creative" – Wallace Wattles
Sunday, July 21, 2013
More on the Monomyth
This is in response to the bit Lynn posted a month ago, with the puppets discussing Joseph Campbell.
If you want to write these days, especially genre fiction, then you've definitely heard of Campbell and the monomyth. I first heard of him freshman year in high school, when my English teacher had us analyze Star Wars. (I really liked that English teacher.) Even then, though, part of me rebelled against the idea of Campbell's monomyth as a formula for writing. Here's some thoughts on why.
If you want to write these days, especially genre fiction, then you've definitely heard of Campbell and the monomyth. I first heard of him freshman year in high school, when my English teacher had us analyze Star Wars. (I really liked that English teacher.) Even then, though, part of me rebelled against the idea of Campbell's monomyth as a formula for writing. Here's some thoughts on why.
Subscribe to:
Posts (Atom)